반응형
안녕하세요
아리아 윤쓰입니다
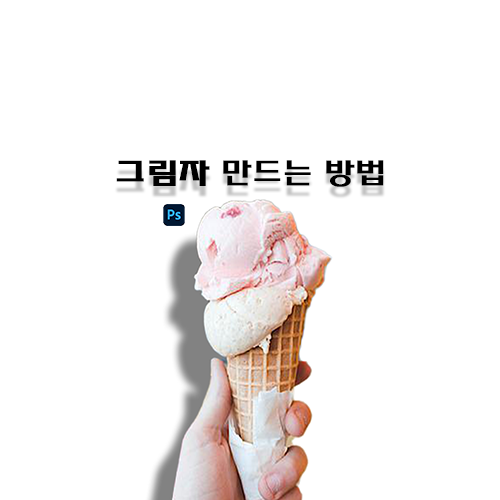
포토샵으로 그림자 만드는 방법은 다양하지만
그중에서 제가 생각하기 가장 쉬운 방법이자
가장 많이 사용하고 있는
방법으로 알려드리도록 하겠습니다
먼저 배경 제거( 누끼 따기 )를 한 사진 한 장을 준비해주세요
저는 저번 포스팅에서 배경 제거한 아이스크림 사진으로 해보도록 하겠습니다

전 이사진으로 해볼게요
배경 제거하는 방법을 모르시는 분들은
배경 제거( 누끼 따기 )는 제가 저번에 한 포스팅을 참고해주세요
포토샵 단 클릭 3번으로 누끼 따는 방법 (tistory.com)
시작하겠습니다
그림자 만드는 방법 1
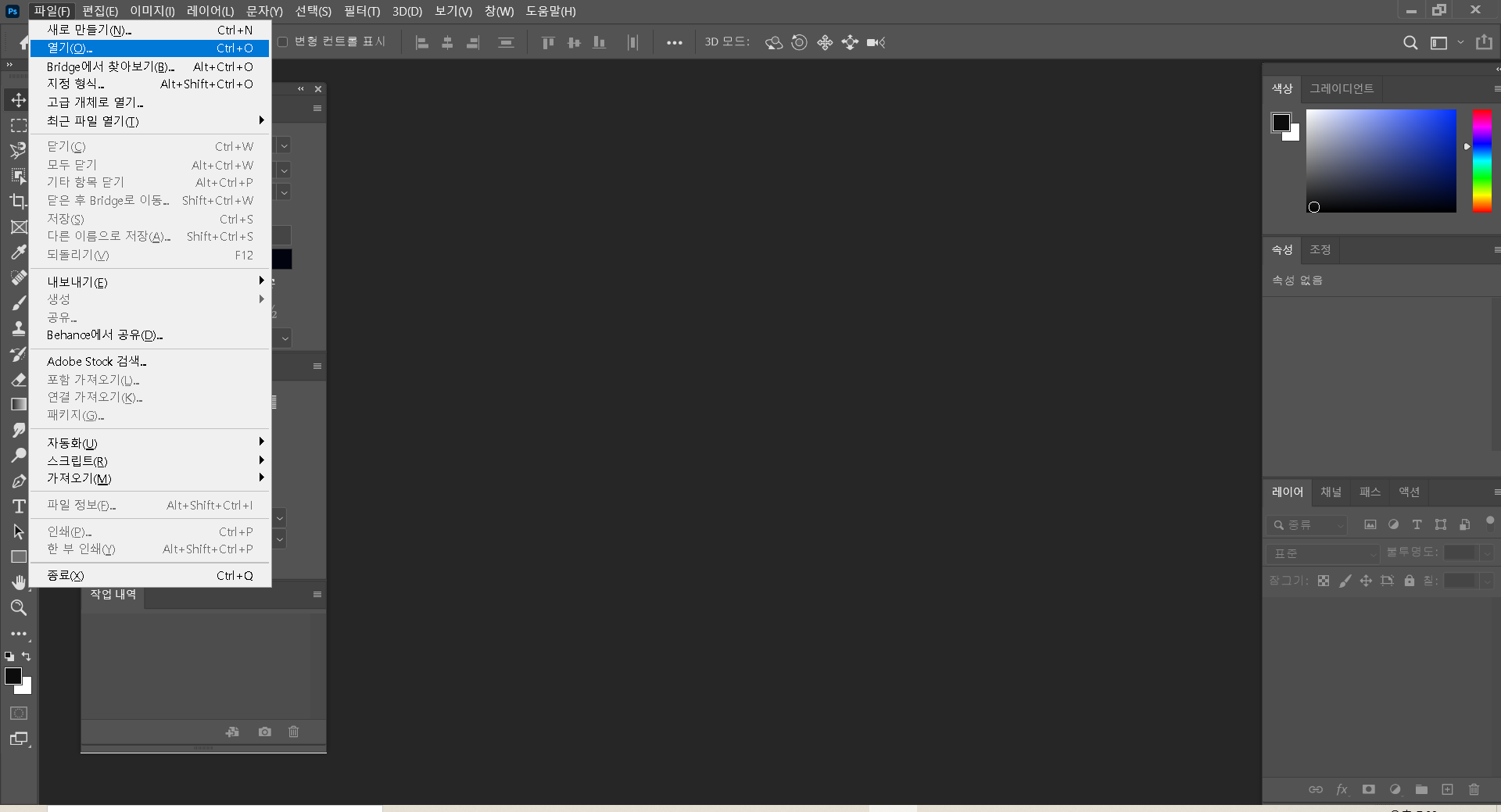
포토샵을 열어주시고 포토샵에서 배경 제거를 한 (누끼) 이미지를 가져와볼게요
파일 > 열기
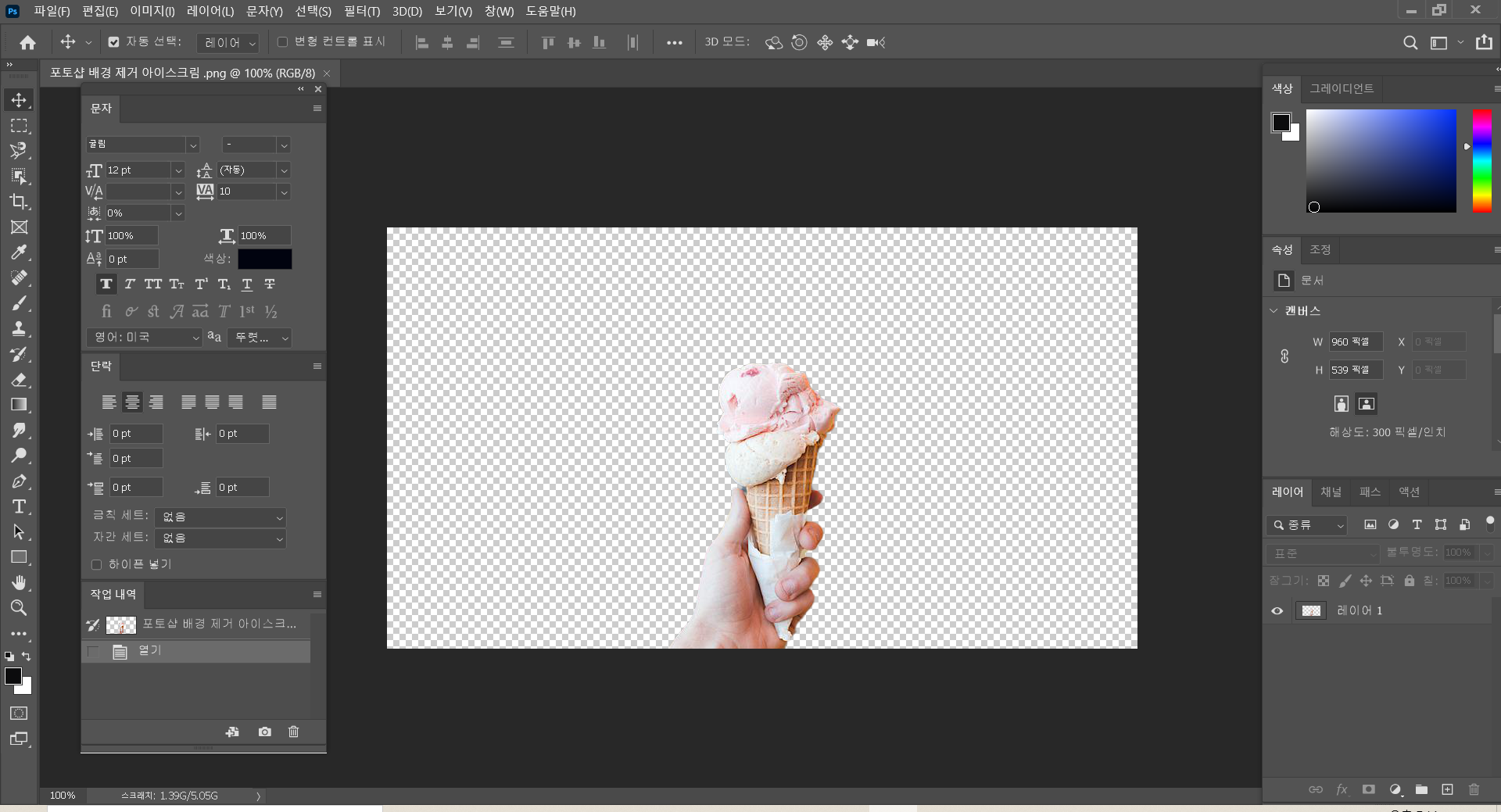
이렇게 가져와 주세요
자 이제 본격적으로 그림자를 만들어 볼게요
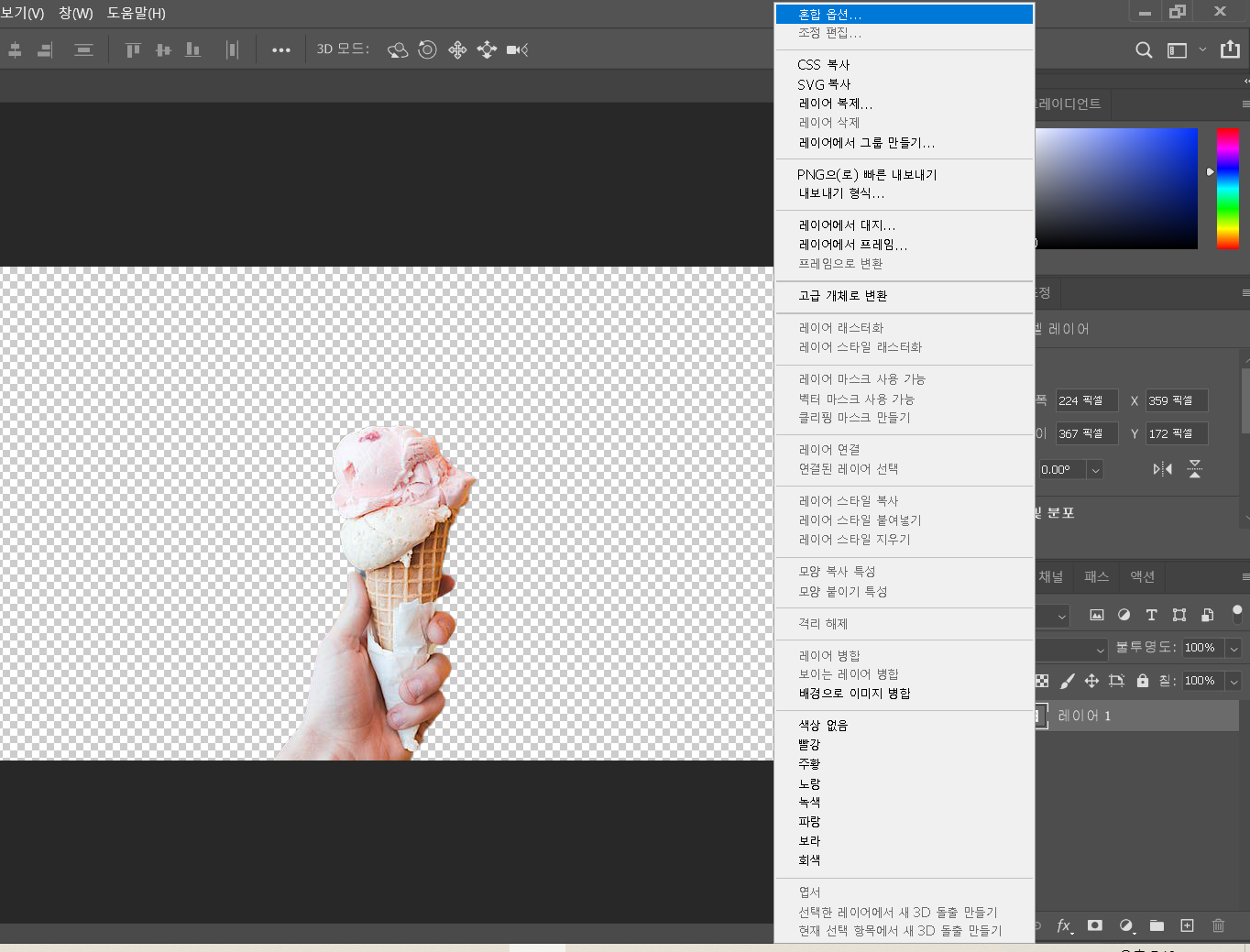
레이어를 클릭하고 혼합 옵션을 눌러주세요
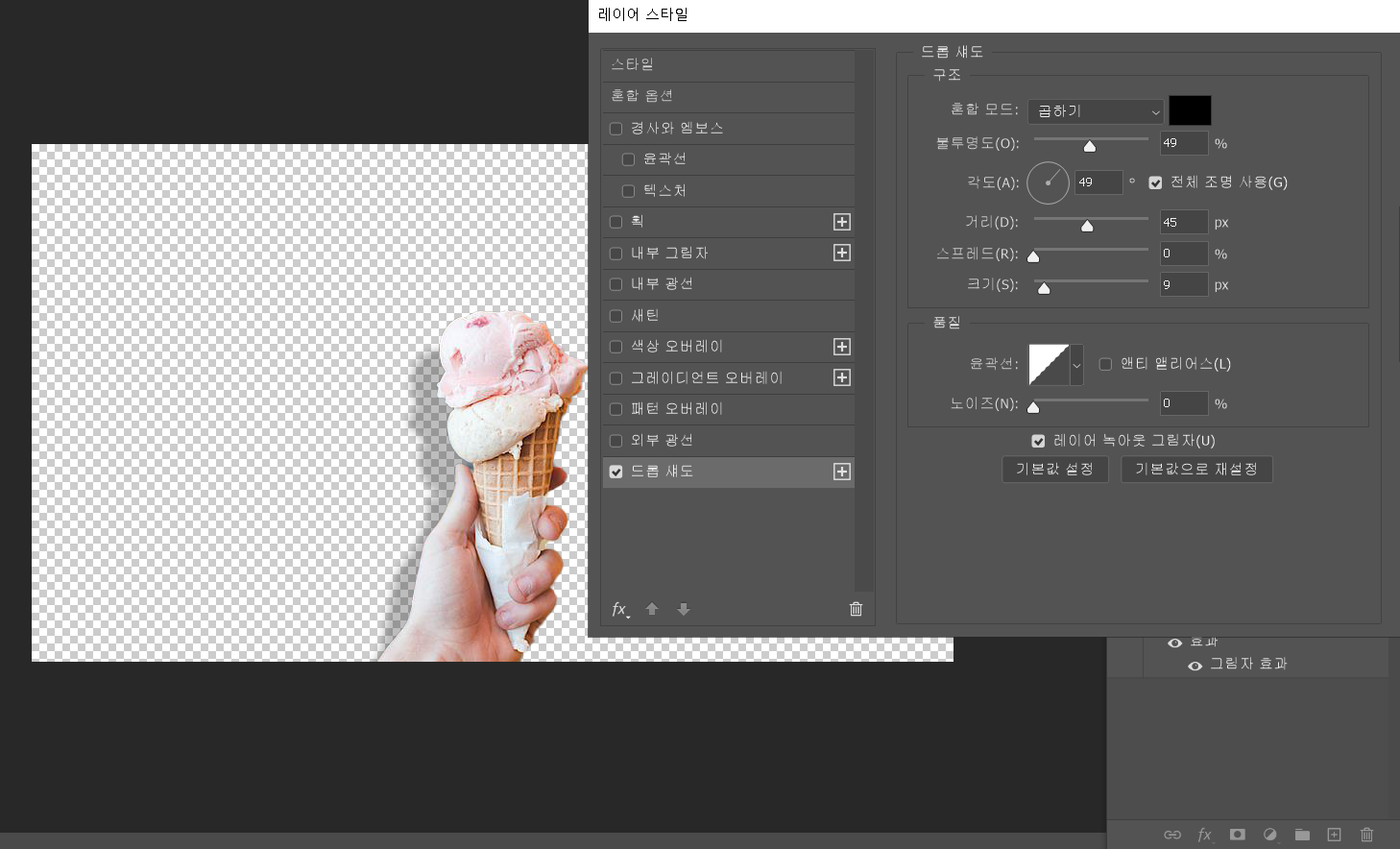
혼합 옵션 > 드롭 섀도 클릭해주세요
혼합 모두는 곱하기로 꼭 해주세요
스프레드도 꼭 0%로 해주세요
나머지
불투명도 , 거리 , 크기는 여러분이 원하시는 데로 하시면 됩니다
저는 불투명도 ) 49%
거리 ) 45px
크기 ) 9px
했습니다
저는 아직 확인을 안 눌렀지만 꼭 확인 누르셔야 적용됩니다
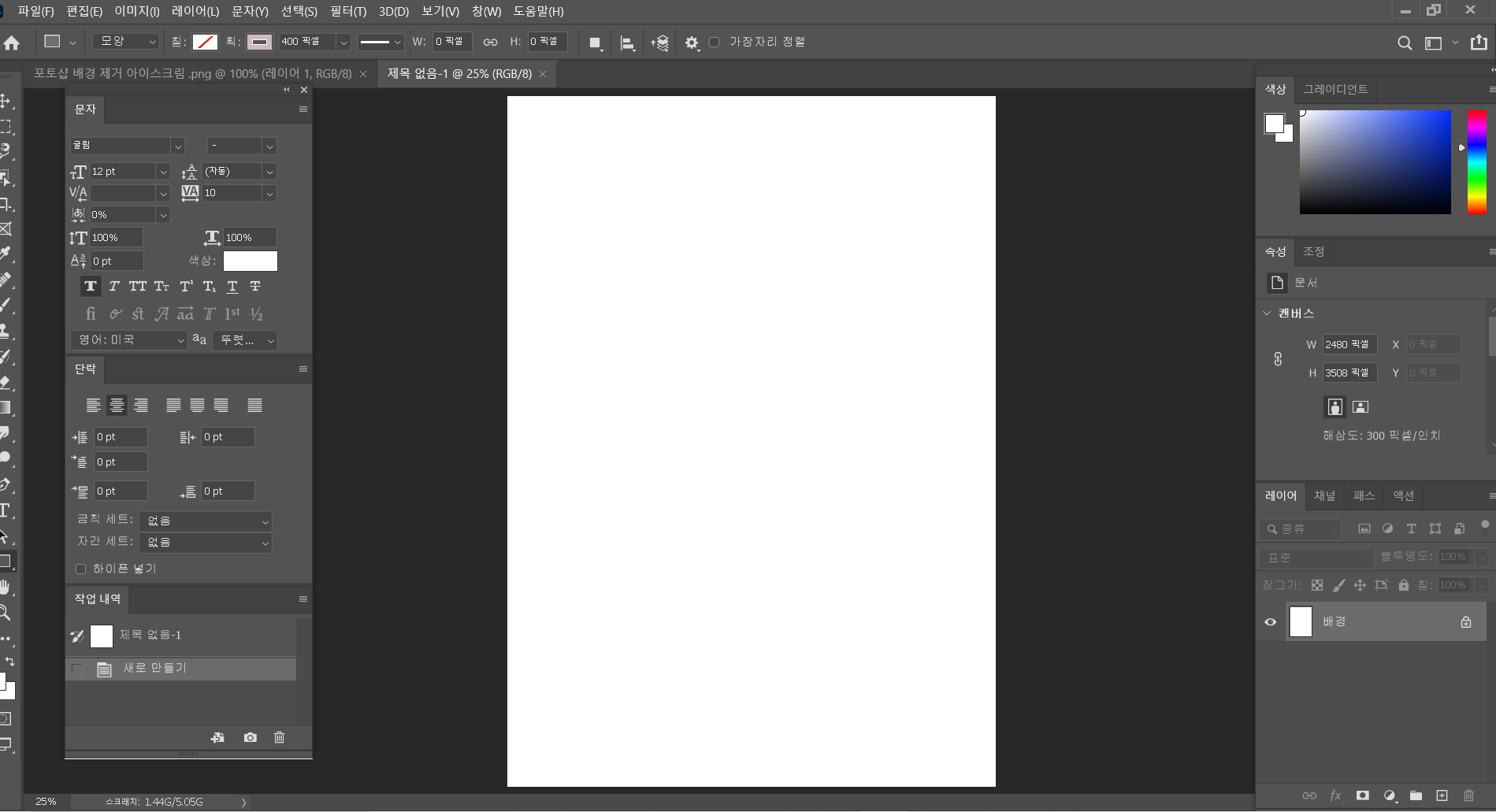
아이스크림 사진을 저장하고 , 아이스크림 사진을 여기로 불러와 줄게요
가져올 때는 꼭
파일 > 포함 가져오기
로 가져와주세요

이렇게 그림자 만들기가 완성되었습니다
결론
오늘은 포토샵을 통해 아주 빠르게 그림자를 만드는 방법에 대해 알아봤습니다
드롭 섀도를 이용한 방법이라서 초보자들도 아주 쉽고 간단하게 하실 수 있었을 거라고 생각이 됩니다
반응형
'강의 > 포토샵' 카테고리의 다른 글
| 퇴근 후 부업) 포토샵으로 내 디자인의 인상을 바꿔주기 목업 이미지 만들기 (0) | 2022.07.20 |
|---|---|
| 퇴근 후 하루 1시간 직장인 부업) 포토샵 스톡 포스터 이미지 만들기 (0) | 2022.07.09 |
| 이제 외주 작업하지 마세요 단 3번 클릭으로 끝나는 배경 제거 포토샵 작업으로 스스로 하실 수 있게 알려드려요 (0) | 2022.06.15 |
| 초등학생도 가능한 정말 쉽게 포토샵으로 표 만드는 방법 #2 (ctrl + r) (0) | 2022.06.13 |
| 포토샵으로 표 아주 쉽고 간단하게 만드는 법 #1 with )단일 행 선택 윤곽 도구 ,단일 열 선택 윤곽 도구 (0) | 2022.06.11 |






댓글